7 Consejos para Navegar en Carpetas en Finder – Mac
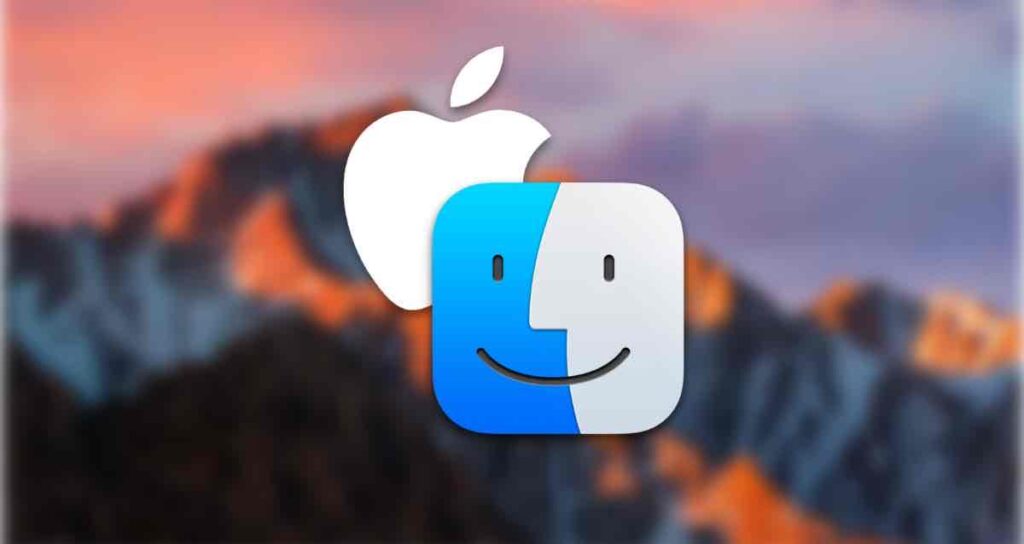
Pasamos mucho tiempo navegando en carpetas y seleccionando archivos en el ‘Finder’ todos los días. Abriendo y cerrando carpetas, subiendo y bajando repetidamente, terminamos buscando archivos y realizando diversas tareas como copiar, mover o ejecutarlos. Estas tareas son las operaciones más fundamentales al usar una Mac y sirven como punto de partida para muchos flujos de trabajo.
Reconociendo la importancia de dichas acciones realizadas en el Finder, Apple ha preparado varias funciones para ayudar a explorar carpetas.
¿Qué tal si revisamos qué características están disponibles? Puede ser una oportunidad para que los principiantes aprendan varios métodos y también como una revisión para los usuarios experimentados.
1. Doble Clic y Atajos de Teclado
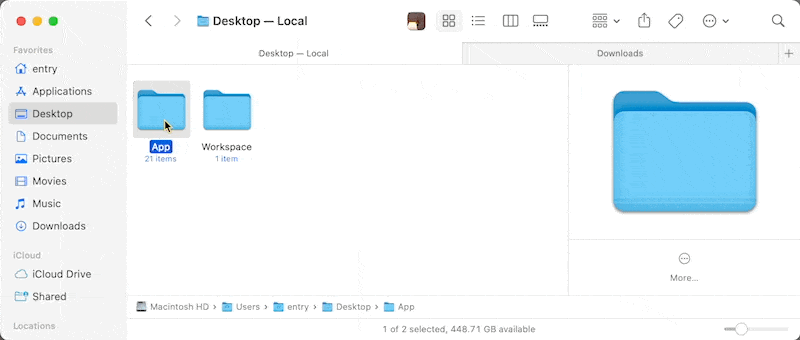
La forma más básica de abrir una carpeta es mediante el conocido “doble clic”. Sin embargo, para aquellos que prefieren usar el teclado en lugar de un mouse o un trackpad, los atajos de teclado pueden ser más convenientes.
Después de seleccionar una carpeta usando las teclas de flecha, presionar Command + ↓ (o Command + O) abrirá la carpeta, mientras que Command + ↑ te llevará a la carpeta padre.
2. Botón para Navegar a la Carpeta Abierta Anteriormente
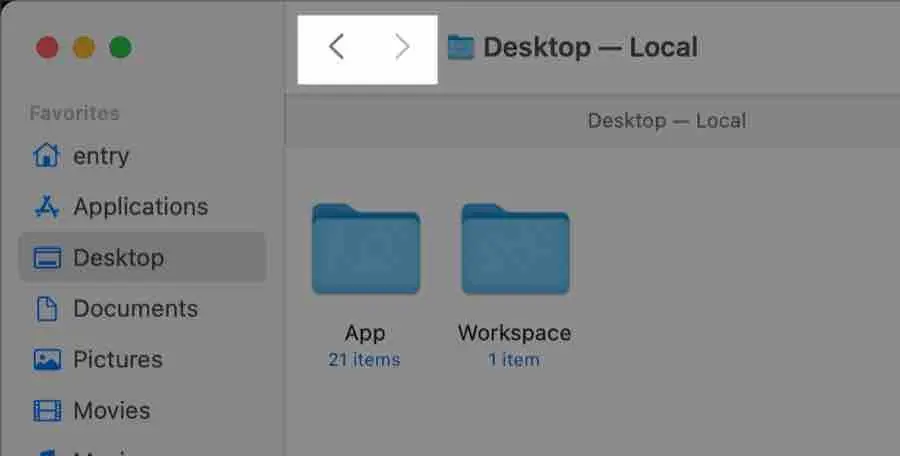
En el lado izquierdo de la barra de herramientas del Finder, verás un botón con el símbolo <∙>. Este botón se utiliza para abrir la carpeta abierta anteriormente.
Por ejemplo, si navegas desde la carpeta Descargas a la carpeta Documentos y luego presionas el botón <, volverás a la carpeta Descargas que abriste previamente, en lugar de abrir la carpeta principal de Documentos, que es la carpeta ‘Home’. Funciona de manera similar a los botones de página anterior/siguiente que se encuentran en la mayoría de los navegadores web.
Un consejo útil: Si mantienes presionado el botón, puedes ver la ruta de las carpetas por las que has navegado antes de llegar a la última carpeta.
3. Uso del Icono en la Barra de Título
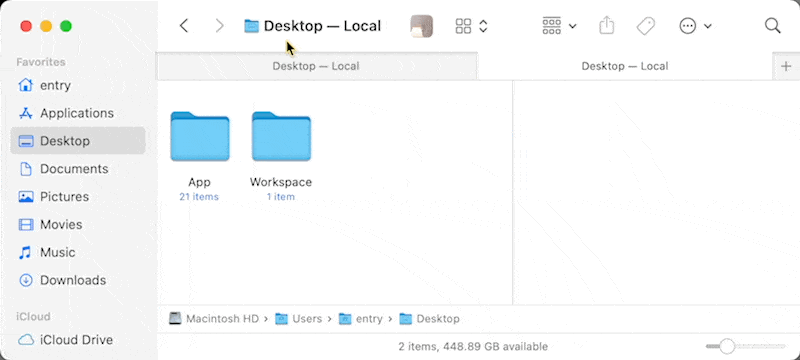
En la parte superior del Finder, encontrarás el nombre de la carpeta que tienes abierta actualmente, junto con un icono ‘proxy’ que representa esa carpeta.
Mientras mantienes presionada la tecla Command, haz clic con el botón izquierdo o derecho en el icono ‘proxy’ para mostrar una pequeña ventana emergente que muestra la estructura completa de la carpeta. A través de esta ventana emergente, puedes navegar rápidamente a cualquier carpeta que exista entre la carpeta abierta actualmente y la carpeta de nivel superior.
4. Agregar Botón de Ruta a la Barra de Herramientas del Finder
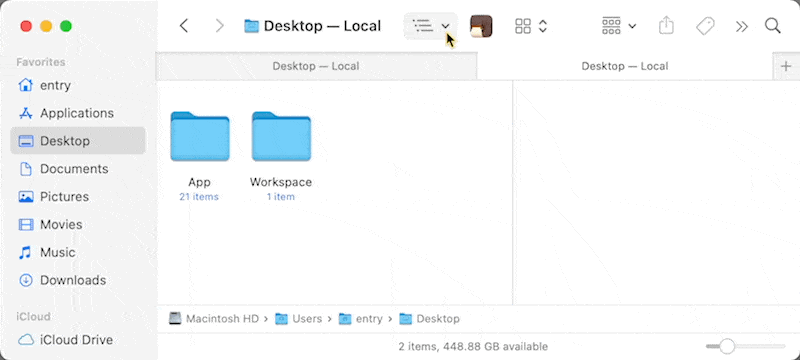
También puedes agregar un botón con funcionalidad similar al icono ‘proxy’ en la barra de herramientas del Finder. Haz clic derecho en la barra de herramientas del Finder, selecciona “Personalizar barra de herramientas” y arrastra el botón “Ruta” para agregarlo a la barra de herramientas. Al igual que con el icono ‘proxy’, puedes hacer clic en el botón para navegar instantáneamente a cualquier carpeta que exista entre la carpeta y la carpeta de nivel superior.
5. Abrir la Barra de Ruta del Finder
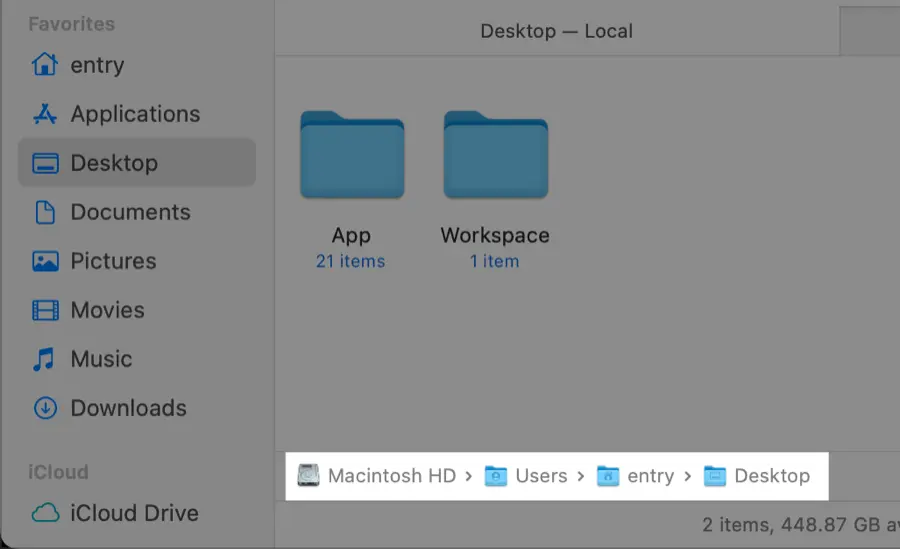
Para mostrar la ruta de la carpeta abierta actualmente en el Finder, haz clic en Finder > Ver > Mostrar Barra de Ruta o presiona Command + Option + P. La ruta de la carpeta abierta actualmente aparecerá debajo de la ventana del Finder.
Puedes hacer doble clic en cualquier carpeta que se muestre en la barra de ruta para navegar directamente a esa carpeta. Manteniendo presionada la tecla Command mientras haces doble clic, abrirás la carpeta en una pestaña separada. Además, puedes arrastrar archivos a la carpeta padre que se muestra en la barra de ruta para moverlos directamente allí.
6. Utilizar la Vista de Columnas del Finder
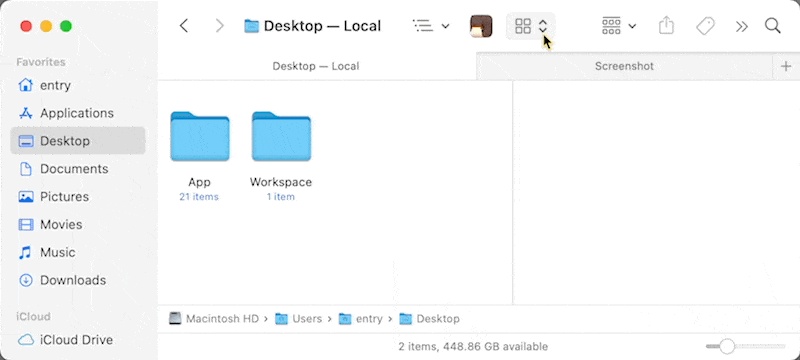
Para cambiar el Finder a la vista de columnas, puedes hacer clic en Finder > Ver > “Como Columnas” o presionar Command + 3. La vista de columnas ofrece ventajas en comparación con la vista de iconos o lista, ya que permite una comprensión intuitiva de la posición relativa de archivos y carpetas.
También permite una navegación rápida entre carpetas usando solo las teclas de flecha del teclado. Presionar las teclas de flecha izquierda o derecha te permite moverte entre las carpetas padre e hija, mientras que las teclas de flecha arriba o abajo se pueden usar para seleccionar elementos anteriores o siguientes en la lista.
7. Ir a la Carpeta Deseada en un Instante
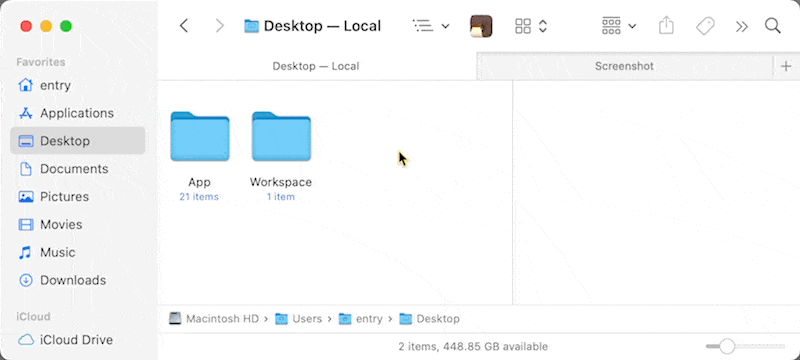
¿Quieres navegar rápidamente a una carpeta específica sin perderte? Prueba la función “Ir a la carpeta”. Haz clic en el menú del Finder, luego selecciona Ir > “Ir a la carpeta” o presiona Command + Shift + G para abrir un panel donde puedes ingresar la ruta a la carpeta deseada.
Simplemente ingresa el nombre de la ruta de la carpeta (por ejemplo, /Biblioteca/Fuentes/ o ~/Imágenes/), y es aún más conveniente usar la función de autocompletar. Escribe una parte de la ruta y presiona la tecla Tab, y automáticamente completará la ruta restante por ti (por ejemplo, ~/Libr ▶ Tabulador ▶ /Biblioteca).
Además, puedes usar el símbolo de tilde () para representar la ruta de la carpeta de inicio de tu usuario. Por ejemplo, si deseas abrir la carpeta Descargas, simplemente ingresa ~/Descargas en lugar de la ruta completa (/Usuarios/hongkildong/Descargas).